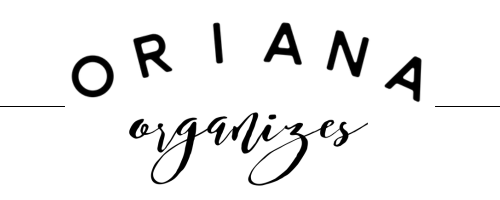Organize Your Inbox - Set Up Your Virtual Filing Cabinet
By now you've heard a lot about understanding the basic email types, or segments, and you've learned more about why it's important to create labels by type of material, instead of specifics that may become obsolete. Now it's time to roll up our sleeves and actually set up your virtual filing cabinet. This only takes a little bit of up front leg work on your part, and then the rest is up to the Gmail powers that be.
Today we're going to set up your virtual filing cabinet with labels and filters. We'll be learning about labels, how to use them to your advantage, and then what to do with them. Filters will be your magic wand in this next trick!
Make Use Of Labels
Labels, in this case of Gmail, are another option to folders. Gmail, by default, only allows you five folders - or the tabs you can see at the top of your inbox. By using Labels, you can now send your Gmails into file folders, like a virtual filing system, and keep like messages with like messages. Think of it as your filing cabinet for your emails, and your labels are your folders that sit inside your filing cabinet.
Labels are a great way to simplify and narrow the hundreds of messages you may receive into manageable, searchable categories. Bonus....labels are better than folders because you can add more than one label to a message. This is great if your message pertains to a couple of your everyday categories.
For example, say you receive an email from a business partner who also has a course. You may be a student in that course, or a partner in its creation, but you may also have other tasks & conversations going on with that person.
With labels, you don't have to have only one hard & fast rule with this person. Rather, you can create a label for "Course" and another for "Project", even with the same person's email address. Then, create an Advanced Filter {more on that in a minute} to further direct messages to the proper label.
Creating Labels in Gmail
In Gmail, click on the little gear icon all the way to the right. Then select "Settings" from the dropdown. Look at the tabs across the top and select the second one from the left, "Labels".
Click "Create new label" and the rest is pretty self explanatory. Create a label name (the type of label, not the thing inside the email) - Remember, we're going to create a label called "Automotive" and not "Honda Odyssey".
Quick note: If you want to use nested labels (more on that below), go ahead and select the little check box to the left of where it says "Nest Label Under". Then select the main label in the dropdown. This will put your folder under a main category.
Keep reading to see who I use labels to help me get through projects, quickly and efficiently, and {of course} keep project messages organized.
Using Labels in Projects
Now, if you manage projects {like I do}, chances are you're incoming messages pertain to your project lifecycle. Labels can be used to help organize these messages per project, and further down, per project phase.
Let's look at how we can nest labels under main project labels for even further organization. I'm going to use "XYZ Project" as an ongoing project for this example. I can create nested labels underneath it notating the project life cycle, like "Contract", "Contract Signed", "Design", "Construction", and "Installation & Testing"....and so on, depending on your project nature.
It would look something like this in my left hand view of my inbox.
Now emails you receive pertaining to the project can be nested into the correct project lifecycle label, making your life easier.
Now emails you receive pertaining to the project can be nested into the correct project lifecycle label, making your life easier
Set Up Future Automation Using Filters
So we've talked about filters and how they're like a virtual filing cabinet for your email messages. Now, you can take this one step further. Using automation, you can teach Gmail what to do with emails from particular people or containing particular text.
For example, if I receive a lot of emails from someone and I want their emails to flow past my inbox, take a right, and sit down somewhere and wait for me to get to them, I can do that!
Go to the Advanced Search Dropdown {the little grey triangle pointing down in the search box at the top of your inbox}, create a search by putting the person's email address into the "From" search field, and go all the way to the bottom right. Click where it says "Create filter with this search".
After you click on Create Filter with this Search, it'll take you a new menu. This is where you're telling Gmail what to do with the information you've told it to look for.
You have quite a few options here. You can:
- Archive something
- Essentially make it bypass your inbox and go straight to the archive
- Mark something as read
- Star it {for example, if it's from a VIP}
- Apply the label
- Forward it to:
- Here you can have Gmail forward a message to another address for you. Super hands off if you manage more than one inbox
- Delete it
- Send canned response:
- This is good if you find yourself writing the same response over and over again. Use particular search criteria in here, or if it's from a specific address - think contact form - then the recipient will get a canned response. I just made your life simpler, you're welcome
- Caterogize it
- These are those 5 staple categories that Gmail gives you that unfortunately, we cannot add to or edit
- And other actions
Bonus: You can select more than one checkbox and Gmail will follow all of your rules, moving forward.
Super important!!! When you create a custom filter, Gmail will automatically apply these actions to future messages fitting this criteria. You have to manually check the box at the bottom of that form where it says "Also apply filter to matching conversation" for the action to happen.
Now all you have to do is click the blue box to the left that says "Create filter" and you're done!
Apply Your Labels to Your Filters
So we just went through the exercise of creating labels and then learning about filters, creating a filter and seeing what happens to it. To use these two magic wands together, click the box next to "Apply the Label:"....and simply select {or create} the label where you want all the future emails to go. Now, every time you get an email from that particular person or with that particular search criteria that you put in the search box at the top of the form, it'll bypass your inbox and go immediately into the file you've selected. {By file, here I'm referring to the label, the labels that are listed under your inbox all the way to the left}
All right, I've just thrown a ton of information at you. Next lesson is going to go over another neat trick I've learned to help you eliminate piles and piles of read emails that you no longer need. Bonus....it's super easy to implement!